Como inserir sua assinatura em documentos PDF?
Hoje em dia o formato PDF é muito importante e bastante popular.
Pensando nisso, vou mostrar como inserir sua assinatura em documentos PDF.
Uma das particularidades do PDF é que nem sempre é fácil fazer alguma edição nesse formato de arquivo.
Contudo, hoje em dia temos ferramentas cada vez mais sofisticadas, capaz de atender os mais diversos gostos dos usuários.
Portanto, nas próximas linhas você vai ver como inserir sua assinatura em documentos PDF no seu celular.
Primeiramente vou te apresentar o app que iremos usar para este tutorial.
Conheço o Leitor e Editor de PDF Xodo
O Xodo é um Leitor e Editor de PDF gratuito, com certeza um dos melhores concorrentes do Adobe Acrobat Reader. Ele também está disponível na Google Play Story.
O aplicativo também tem funcionalidades premium, mas sua assinatura anual seria muito mais barata do que uma assinatura do Adobe Acrobat Reader.
Tanto o aplicativo Xodo ou Adobe são excelentes ferramentas! Mas, acabou que o Xodo se tornou meu leitor de PDF preferido.
Agora que falei um pouco sobre a ferramenta que iremos usar neste tutorial, vamos ao que realmente nos interessa.
Como inserir sua assinatura eletrônica em documentos PDF com o Xodo
Finalmente vamos para o que realmente interessa neste tutorial. O primeiro passo para começarmos, é você tenha o Leitor e Editor de PDF Xodo instalado em seu smartphone.
Portanto, uma vez que o app esteja instalado e totalmente funcional, podemos assinar qualquer documento em PDF.
A seguir, siga os seguintes passos:
Passo 1. Clique sobre o documento que você deseja assinar e abra com o Xodo;
Passo 2. No menu superior, por padrão, você pode perceber que o documento está no modo de Visualização. Sendo assim, clique em Visualizar e selecione a opção Preencher e Assinar;

Passo 3. No menu superior você verá algumas opções para criar sua assinatura. Contudo, o que realmente nos interessa é a primeira opção. Portanto, clique sobre essa opção;
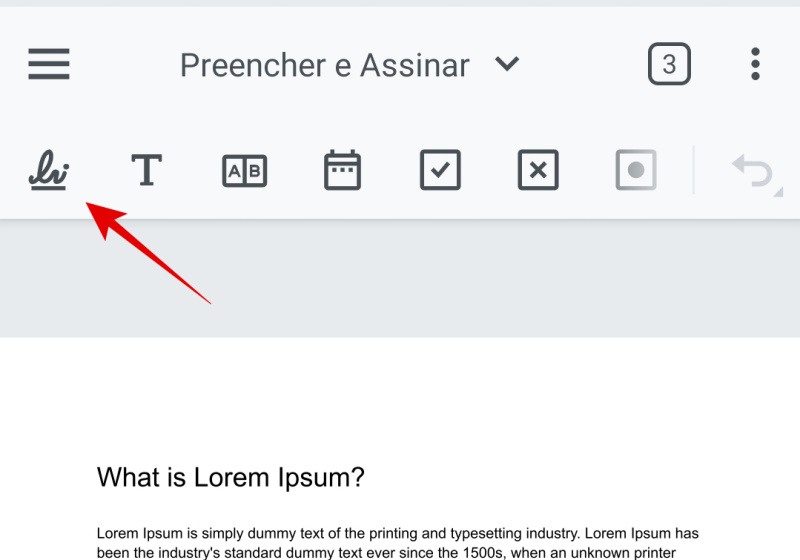
Passo 4. Agora clique em Criar Nova Assinatura, em seguida clique no quadradinho com o sinal de +;
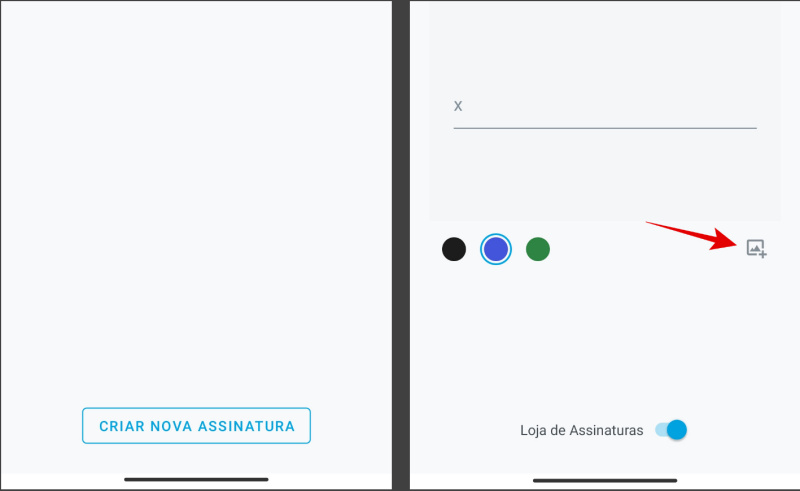
Passo 5. Depois é só procurar pela imagem da sua assinatura, ajustar o tamanho da imagem no documento e colocar no local em que você deseja.
Para ficar mais fácil, em breve farei um vídeo mostrando esse passo a passo.
Recomendação com relação a imagem da assinatura
Anteriormente você deve ter percebido que é possível assinar um documento PDF de 3 maneiras. Contudo, uma assinatura em formato de imagem seria a mais recomendada.
Então, tudo o que você precisa é escrever sua assinatura em um papel.
Em seguida, digitalize sua assinatura usando uma impressora de computador. E, finalmente corte e remova o fundo da imagem para ficar transparente usando um editor de imagens.
Se você fez todo o procedimento direitinho, agora você tem uma imagem da sua assinatura com o fundo transparente.
Conclusão
Enfim, você pôde perceber que o procedimento é bastante simples. Pois, tudo o que você precisa é de um bom leitor ou editor de PDF.
Entretanto, o ideal é que você crie uma imagem de sua assinatura com um fundo transparente.
Espero de verdade que este conteúdo tenha sido útil pra você. Se tiver alguma dúvida, crítica ou sugestão é seu deixar aí nos comentários.
Seu feedback é muito importante e responderei com prazer assim que possível. Forte abraço!
Aldney Emidio

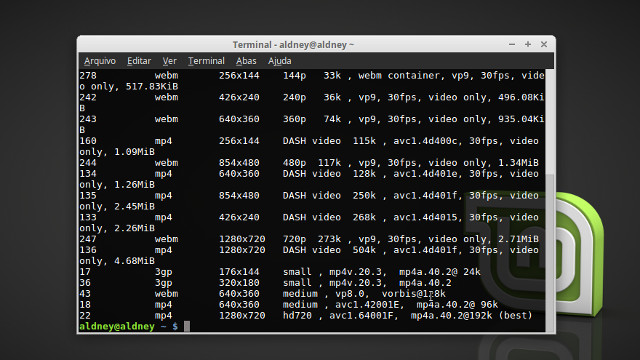



Deixe um comentário